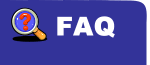 |
| 基本功能 |
| 我的小窩 |
| 活動中心 |
| 資源中心 |
| 國鼎學堂 |
| 夫子工坊 |
| 學校管理介面 |
| 其他 |
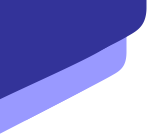 |
 |
|
1. 什麼是「學校檔案庫」? 2. 本校的「學校檔案庫」有多大? 3. 哪些人可以進入「學校檔案庫」呢? 4. 本校教師在「學校檔案庫」內,有使用權限之分嗎? 5. 要如何指定本校檔案庫的「最高管理者」呢? 6. 我要將本校某位教師指定為「使用者」,但是卻無法如願! 7. 怎樣將我的檔案上傳到學校檔案庫中呢? 8. 學校檔案庫中可以建立資料夾,怎麼建? 9. 我該怎樣更改檔案或資料夾名稱呢? 10. 我該怎樣刪除檔案或資料夾呢? 11. 為什麼有某些檔案或資料夾不能刪除呢? 12. 「資源回收筒」是做什麼用的? 13. 我想將檔案或資料夾搬移到其他資料夾中,該怎麼做呢? 14. 為什麼有某些檔案無法開啟呢? 15. 為何我不能夠開啟中文檔名的網頁或檔案? 16. 為什麼不能將檔案傳入某些資料夾之中呢? 17. 可以使用其他 FTP 軟體上傳檔案嗎? 18. 我想將檔案複製到「我的百寶箱」中,該怎麼做呢? 19. 我想將檔案複製到「我的倉庫」中,該怎麼做呢? 20. 我想將檔案複製到「班網檔案庫」中,該怎麼做呢? 21. 學校檔案庫有什麼用途呢? 22. 本校的學生能不能進入學校檔案庫呢? 23. 我是老師,為何依然無法進入本校的檔案庫呢? 24. 我想將某些檔案寄給朋友,可以嗎? 25. 將檔案先壓縮再下載的話,可以節省時間,那該怎麼做呢? 26. 怎樣將壓縮檔(ZIP)上傳到學校檔案庫,並自動解壓縮呢? 27. 怎樣將學校檔案庫裡頭的壓縮檔(ZIP)解壓縮呢? 「學校檔案庫」就是貴校教職人員在本站公用的資料儲存空間,它與「百寶箱」與「班網檔案庫」的用法大同小異,都是所謂的「網路硬碟」。  在進入「學校檔案庫」之後,您可以在畫面下方的狀態列中,看到貴校的「檔案庫」使用額度。  「學校檔案庫」顧名思義就是學校人員才能使用的儲存空間,它主要用來存放學校公用的檔案。因此,必須在本站具有「學校教師會員」身分者才能使用此項服務。
 雖然貴校每位具有「學校教師會員」身分者均能進入檔案庫,但為區隔使用權限,目前設有以下四種不同的身分等級:
 在本站首頁下方設有「學校管理介面」之連結,請先登入。在「應用服務」類之中有項「檔案庫管理」的功能,請在此指定貴校檔案庫的「最高管理者」。 被指定的「最高管理者」在登入本站後,只要進入「夫子工坊」之「學校檔案庫」服務中,就完成啟用檔案庫的程序。隨後可以再視學校內部需求,建立若干個資料夾,並一一設定各資料夾的管理人員。  必須在本站具有「學校教師會員」身分者,才能進入檔案庫之中。請先確認該位同仁在本站是否已具有「學校教師會員」身分。
 如果您是某個資料夾的「管理者」或「使用者」時,才具有上傳檔案的權限。請依照下列三個步驟進行:
上述說明是以上傳檔案到「根目錄」為例,若您要上傳到其他資料夾的話,則在第 1 步驟時,請改選其他資料夾。 此外,您所上傳的每個檔案大小不能超過 20MB ,檔案名稱長度需在 50 字元以內。建議您使用英文或數字當作檔案名稱。雖然用中文檔名還是可以上傳,但是中文字的編碼方式可能在某些瀏覽器中無法正常顯示;為了讓自己記得每個檔案的用途,您可以另外為檔案加上文字說明。  如果您是某個資料夾的「管理者」或「使用者」時,才具有建立資料夾的權限。請依照下列三個步驟進行:
上述說明是以在「根目錄」中建立資料夾為例,若您要在其他位置建立資料夾的話,則在第 1 步驟時,請改選其他資料夾。 請注意資料夾的名字只能包含英文字母、數字與底線,勿使用其他符號或中文字,名稱長度需在 20 字元以內。  想要更改檔案或資料夾名稱的話,您必須對該檔案或資料夾具有足夠的管理權才行。如果您是某個資料夾的「使用者」,您只能異動其中由自己所上傳的檔案;若您具有「管理者」身分的話,就有權異動任何一個檔案。 檔案改名: 在每個檔案之後,都會有個 資料夾改名(方法一): 請先點選欲重新命名的資料夾。在上方有個 資料夾改名(方法二): 在每個資料夾名稱之後,都會有個  想要刪除檔案或資料夾的話,您必須對該檔案或資料夾具有足夠的管理權才行。如果您是某個資料夾的「使用者」,您只能刪除其中由自己所上傳的檔案;若您具有「管理者」身分的話,就有權刪除任何一個檔案。 無論您要刪除的是檔案,還是資料夾,在刪除時,系統都會詢問您要將它們放到「資源回收筒」之中,還是直接刪除它。這種狀況,得交由您來決定了。刪除的方法如下: 刪除單一檔案: 在每個檔案之後,都會有個 刪除多個檔案: 在每個檔案之前,都會有個方框可以勾選,請先將要刪除的檔案都勾選好。接著,請點取右上方的「請選擇」(下拉選單),執行其中的「刪除」功能即可。不過,這種快速刪除多個檔案的方法,僅開放給「管理者」以上人員操作。 刪除資料夾(方法一): 請先點選欲刪除的資料夾。在上方有個 刪除資料夾(方法二): 在每個資料夾名稱之後,都會有個  這是相當少見的情況,而每個人所遭遇到的原因也不太一樣。當您遇到這種狀況時,請與我們聯絡,由我們的系統維護人員來為您服務。
 它就像是垃圾桶一樣,您可以將不要的檔案或資料夾往裡頭丟;而且在後悔的時候,還可以去「撿」回來。
「撿」回來?怎麼「撿」呢?請利用「搬移」的方法,即可將檔案或資料夾移動到指定的地方了。
 想要搬移檔案或資料夾的話,您必須對該檔案或資料夾具有足夠的管理權才行。如果您是某個資料夾的「使用者」,您只能移動其中由自己所上傳的檔案;若您具有「管理者」身分的話,就有權移動任何一個檔案。 搬移檔案: 在每個檔案之前,都會有個方框可以勾選,請先將要搬移的檔案都勾選好。接著,請點取右上方的「請選擇」(下拉選單),再自選欲移動的目的地即可。 搬移資料夾(方法一): 請先點選欲搬移的資料夾。在上方有個 搬移資料夾(方法二): 在每個資料夾名稱之後,都會有個  檔案無法開啟的原因可能有下列兩種:
當您遇到狀況並非以上兩種時,請與我們聯絡,由我們的系統維護人員來為您服務。  這可能是 UTF-8 編碼所造成的,您可以試試下列的解決之道:
 這是相當少見的情況,而每個人所遭遇到的原因也不太一樣。當您遇到這種狀況時,請與我們聯絡,由我們的系統維護人員來為您服務。
 由於系統運作機制的限制,我們無法透過 FTP 軟體來維護「學校檔案庫」。
但是為了方便您一次上傳大量檔案(含資料夾),我們提供「上傳 ZIP 檔並自動解壓縮」的服務,詳細內容請見下方第 26 個問題之解答。  在每個檔案之前,都會有個方框可以勾選,請先將要複製的檔案都勾選好。接著,請點取右上方的「請選擇」(下拉選單),再選擇「複製到『我的百寶箱』」。
如果您的「百寶箱」尚未啟用的話,系統將會拒絕您的要求,您必須先離開「學校檔案庫」,先去啟用「百寶箱」的功能才行。
倘若您的「百寶箱」已啟用的話,接下來請您挑選一個欲存入檔案的資料夾,再按下「確定」就行了。
 在每個檔案之前,都會有個方框可以勾選,請先將要複製的檔案都勾選好。接著,請點取右上方的「請選擇」(下拉選單),再選擇「複製到『我的倉庫』」。
如果您的「倉庫」尚未啟用的話,系統將會拒絕您的要求,您必須先離開「學校檔案庫」,先去啟用「倉庫」的功能才行。
倘若您的「倉庫」已啟用的話,接下來請您挑選一個欲存入檔案的資料夾,再按下「確定」就行了。
 在每個檔案之前,都會有個方框可以勾選,請先將要複製的檔案都勾選好。接著,請點取右上方的「請選擇」(下拉選單),再選擇「複製到『班網檔案庫』」。
如果您的「班網檔案庫」尚未啟用的話,系統將會拒絕您的要求,您必須先離開「學校檔案庫」,先去啟用「班網檔案庫」的功能才行。
倘若您的「班網檔案庫」已啟用的話,接下來請您挑選一個欲存入檔案的資料夾,再按下「確定」就行了。
 學校檔案庫可以做多方面的應用,例如:
 在正常的情況下,只有貴校的教職人員才能進入學校的檔案庫。
不過,有些老師可能不慎將自己的密碼外洩,或是學生利用教師交付的「使用者序號」,自行將身分變更成教職人員,在這樣的情況下,學生即可冒用教師的身分進入學校檔案庫。  學校檔案庫這項服務僅對「學校教師會員」開放,您可以在登入本站後,於首頁左上方看到自己的身分等級。
要將會員身分變更成「學校教師會員」的話,您必須擁有本站的郵件服務使用權,也要通過本站的教職員身分認證才行。
 這裡所謂的寄信,指的是透過 Loxa Mail 來進行的,所以您必須有 Loxa Mail 的使用權才行。郵寄檔案的方法如下:
郵寄單一檔案: 在每個檔案之後,都會有個
郵寄多個檔案:
在每個檔案之前,都會有個方框可以勾選,請先將要郵寄的檔案都勾選好。接著,請點取右上方的「請選擇」(下拉選單),執行其中的「寄給好友」功能即可。
 25. 將檔案先壓縮再下載的話,可以節省時間,那該怎麼做呢? 經過壓縮之後,系統會傳給您一個 ZIP 格式的壓縮檔,您可以在自己的電腦上解開它。壓縮檔案的方法如下: 壓縮單一檔案: 在每個檔案之後,都會有個 壓縮多個檔案: 在每個檔案之前,都會有個方框可以勾選,請先將要壓縮的檔案都勾選好。接著,請點取右上方的「請選擇」(下拉選單),執行其中的「製成壓縮檔」功能即可。  26. 怎樣將壓縮檔(ZIP)上傳到學校檔案庫,並自動解壓縮呢? 如果您是某個資料夾的「管理者」或「使用者」時,才具有上傳檔案的權限。請依照下列三個步驟進行:
上述說明是以上傳檔案到「根目錄」為例,若您要上傳到其他資料夾的話,則在第 1 步驟時,請改選其他資料夾。 此外,系統限制您所上傳的每個 ZIP 檔案大小不能超過 10MB,不過解壓縮之後的檔案大小,則視學校檔案庫可用空間而定。 您在製作壓縮檔時,如果連同資料夾一起壓縮的話,系統也會自動為您建立相對應的資料夾。不過,您的資料夾名稱不可含有中文、空白或其它特殊字元。 請注意:如果您對壓縮檔設定密碼保護的話,系統將無法處理。  這個功能將會把您放在學校檔案庫中的壓縮檔(ZIP 格式)解開,並將解開後所產生的檔案也放在學校檔案庫裡。 在每個 ZIP 檔案之後,都會有個 在解壓縮的過程中,若您的學校檔案庫空間不足的話,過大的檔案將不會被存入。 您在製作壓縮檔時,如果連同資料夾一起壓縮的話,系統也會自動為您建立相對應的資料夾。不過,您的資料夾名稱不可含有中文、空白或其它特殊字元。 請注意:如果您對壓縮檔設定密碼保護的話,系統將無法處理。  |
| 以上關於【學校檔案庫】方面的常見問題與解答,如果仍然無法滿足您的需求時,請按此處,與本站的服務人員(support@loxa.edu.tw)聯繫。 |
Loxa 教育網 版權所有 Copyright© 2000 - 2024 Loxa. All Rights Reserved.
 學校檔案庫」,請點下它。
學校檔案庫」,請點下它。
 按鈕,請再點下它(如果看不見的話,表示您在此資料夾中權限不足)。
按鈕,請再點下它(如果看不見的話,表示您在此資料夾中權限不足)。
 按鈕,請再點下它(如果看不見的話,表示您在此資料夾中權限不足)。
按鈕,請再點下它(如果看不見的話,表示您在此資料夾中權限不足)。
 按鈕,點下它之後,您就可以為這個資料夾重新命名了。如果看不見
按鈕,點下它之後,您就可以為這個資料夾重新命名了。如果看不見 按鈕,請點選它。如果看不見
按鈕,請點選它。如果看不見 按鈕,請點選它,再自選欲移動的目的地即可。如果看不見
按鈕,請點選它,再自選欲移動的目的地即可。如果看不見 ,請點選它,再自選欲移動的目的地即可。如果看不見
,請點選它,再自選欲移動的目的地即可。如果看不見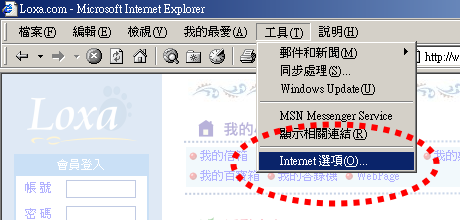
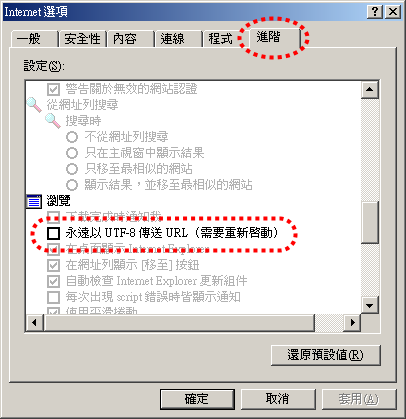
 按鈕,請再點下它。
按鈕,請再點下它。